一、Markdown与Typora介绍
1.1 markdown介绍
Markdown 是一种轻量级标记语言,它允许人们使用易读易写的纯文本格式编写文档。
Markdown 语言在 2004 由约翰·格鲁伯(英语:John Gruber)创建。
Markdown 编写的文档可以导出 HTML 、Word、图像、PDF、Epub 等多种格式的文档。
Markdown 编写的文档后缀为 .md, .markdown。
1.2 Typera介绍与下载
Typora编辑器让人们能更简单地用Markdown语言书写文字,解决了使用传统的Markdown编辑器写文的痛点,并且界面简洁优美,实现了实时预览等功能。
Typora官网: https://typora.io/
windos版本下载地址:https://typora.io/#windows
请根据自己的电脑配置自行下载安装,过程简单,在此不多做介绍。
二、 Makedown语法
2.1 标题
使用 # 可以表示标题,一级标题对应一个 # ,二级标题对应两个 # 号,最多至六级标题。在Typora中,# 后要紧接着一个空格才能表示标题,否则就是普通字符。
在Typora中,也可以使用快捷键Ctrl+1(2,3,4,5,6)表示相对应的标题。Ctrl+0表示段落。标题快捷键信息可在菜单栏中的段落选项下查看。
2.2 字体
用一对星号括住的文本表示斜体文本,如:要变斜体的文本*,斜体文本 ;
也可以用一对下划线_括住文本来表示斜体文本,如:_要变斜体的文本_,斜体文本 ;
也可以使用Typora的快捷键Ctrl+I来表示斜体文本。
用一对括住的文本表示粗体文本,如:要变粗体的文本**,粗体文本;
也可以用一对__括住的文本来表示粗体文本,如:__要变粗体的文本__,粗体文本;
也可以使用Typora的快捷键Ctrl+B来表示粗体文本。
用一对括住的文本表示粗斜体文本,如:要变粗斜体的文本***,粗斜体文本;
也可以用一对___括住的文本来表示粗斜体文本,如:___要变粗斜体的文本
2.3 各种线
- 分割线,可以使用三个及以上的 + 号或 * 号或 - 来表示一条分割线;
+++
删除线,可以使用一对
括住的文本来表示删除文本,如:要加删除线的文本~~,删除文本;在Typora中,也可以使用快捷键Alt+Shift+5来加删除线,语法相同,删除线。下划线,可以使用HTML的标签和表示增加下划线的文本,如:要增加下划线的文本,下划线;在Typora中,也可以使用快捷键Ctrl+U来增加下划线,语法也是相同的,下划线。下划线
2.4 列表
无序列表
可以使用*,+或-标记符号来表示无序列表项,记住要在标记符号后添加一个空格,语法显示如下:
- 第一项
- 第二项
- 第一项
- 第二项
- 第一项
- 第二项
有序列表
可以使用数字加上.再加上空格来表示有序列表,语法如下:
- 第一项
- 第二项
- 第三项
嵌套列表
- 一
- 1.1
- 1.1.1
- 1.1.1.2
- 1.1.1
- 1.1
- 二
- 2.1
- 2.1.1
- 2.1.1.1
- 2.1.1
- 2.1
首先使用*、+或-进入列表,然后回车换行,会发现系统自动生成列表第二项,此时按下Tab键,列表第二项变为第一项的子列表。按回车退出当前列表。可以在无序列表中嵌套有序列表。
2.5 区块
当我们想要引用别人的文章内容时,可以将其放在区块内。
可以使用>加空格来表示区块。
要退出区块,同样使用Enter键即可。
2.6 代码
如果是一行代码,可以使用段内代码块来表示,用一对 **`**(数字1旁边的符号)括住代码。
比如printf("Hello World!")
如果是代码段,那么可以使用三个 ` 加Enter/空格+编程语言来表示。如:
# include <stdio.h> void main(){ printf("Hello world!\n"); }
2.7 链接
链接的使用方式有两种语法,如下:
[链接文字](链接地址) 或 <链接地址>
我们可以使用链接打开网页,示例如下:
[百度](https://www.baidu.com/) <https://www.baidu.com/>
当鼠标移到相应的链接文字时,按住Ctrl+鼠标左键点击访问。
链接除了可以打开相应的网页外,还可以打开本地文件,使用方式类似,不过链接地址需要使用本地文件的地址,相对地址、绝对地址均可:
[打开LinkTest.md文档](./LinkTest.md) [打开LinkTest.png照片](./img/LinkTest.png)
经测试可以打开相应的文件。但是不能使用<要打开的文件地址>来打开相应的文件,比如<./LinkTest.md>并没有表现为可链接状态。
补充知识:
一个小圆点.表示当前目录,故./LinkTest.md表示当前目录下的LinkTest.md文件,./img/LinkTest.png表示当前目录下的img文件下的LinkTest.png文件。
两个小圆点..表示上一级目录。
我们也可以使用链接来实现页内跳转,语法为:
[链接文字](#标题文字)
2.8 图片
- 首先一个感叹号
- 然后中括号里面写属性文本
- 小括号里面写图片地址,后可接标题
  
在Typora中,也可以直接使用Ctrl+C,Ctrl+V来直接进行复制粘贴图片,但是,由于Markdown是需要图片的地址的,所以需要简单设置一下Typora。
点击文件–>偏好设置–>图像,如下:
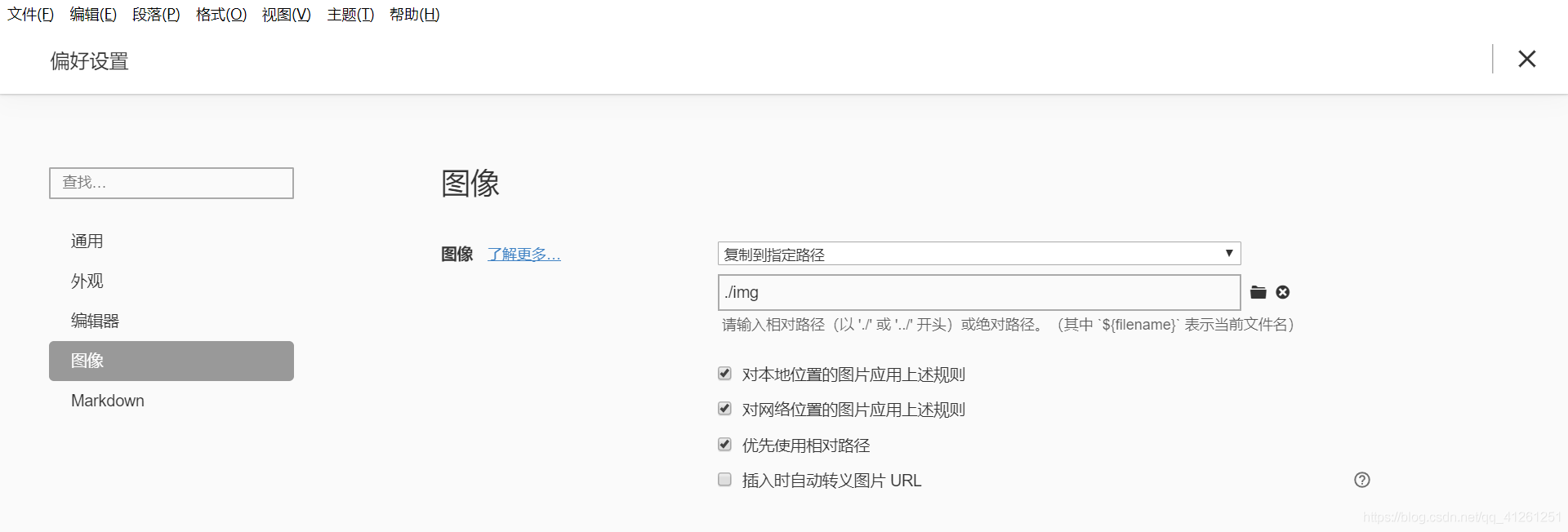
可以自行设置选择将图片复制到哪个文件夹。
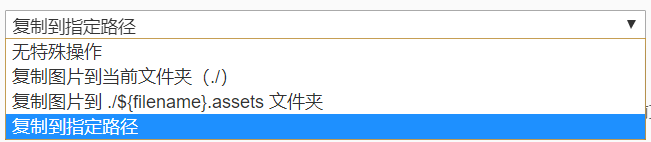
这里选择复制到指定路径,然后在下面一栏中填写./img,表示将图片复制到你正在编辑的文档同一级的img文件夹下。在下面的选项中,勾选第一、二、三项。正因为勾选了第二项,所以当我们在插入网络图片时,Typora会自动帮我们将网络图片下载到指定的路径下,前面的”菜鸟教程”图片便是如此。
由于Markdown的特殊语法,故经常会出现图片加载失败的情况,很大的可能就是因为在指定的路径上找不到相应的图片,当然,有时候也是由于Typora的原因,重启Typora即可。
2.9 表格
Markdown 制作表格使用 | 来分隔不同的单元格,使用 - 来分隔表头和其他行。
|表头|表头|表头|
|---|---|----|
|单元格|单元格|单元格|
|单元格|单元格|单元格|
结果如下:
| 表头 | 表头 | 表头 |
|---|---|---|
| 单元格 | 单元格 | 单元格 |
| 单元格 | 单元格 | 单元格 |
我们可以设置对齐方式:
:-表示左对齐
-:表示右对齐
:-:表示中间对齐
| 左对齐 | 右对齐 | 中间对齐 |
| :----- | -----: | :------: |
| 单元格 | 单元格 | 单元格 |
| 单元格 | 单元格 | 单元格 |
| 左对齐 | 右对齐 | 中间对齐 |
|---|---|---|
| 单元格 | 单元格 | 单元格 |
| 单元格 | 单元格 | 单元格 |
在Typora中,我们可以使用快捷键Ctrl+T来插入表格,并选择行列,当选中表格某一单元格时,可以在表格左上角手动设置对齐方式,右上角选择更多操作。
三、Typora与HTML
3.1改变字体颜色及大小
我们可以使用
<font> </font>标签来改变字体的颜色及大小,如:<font size=3 color="red">字体颜色为红色,大小为3</font> <font size=4 color="blue">字体颜色为蓝色,大小为4</font> <font size=6 color="violet">字体颜色为紫罗兰,大小为6</font>
字体颜色为红色,大小为3
字体颜色为蓝色,大小为4
字体颜色为紫罗兰,大小为6
属性size表示字体大小,color表示颜色。
3.2 改变对齐方式
我们可以改变字体的对齐方式,用标签<p> </p>加上属性align,如:
<p align="left">左对齐</p>
<p align="center">中间对齐</p>
<p align="right">右对齐</p>
左对齐
中间对齐
右对齐
3.3 插入图像
我们可以通过标签<img src=url />来插入图片,如:
<img src="img/1.jpg" />
我们可以改变<img>标签的属性,来改变图片的大小, 将图片的宽高均设为100。
<img src="img/1.jpg" width=100 height=100/>
也可以改变图片的位置,如:
<img src="img/1.jpg" width=30 height=30 style="float:left"/>图片在左边 <img src="img/1.jpg" width=30 height=30 style="float:right"/>图片在右边
四、扩展用法
4.1 插入emoji表情
我们可以使用:emoji:的语法来插入表情,比如:
:happy:的语法为:happy:
🦀的语法为:crab:
🐴的语法为:horse:
4.2 插入目录
当我们为使用标题将文分章节后,可以在输入[toc]命令的地方自动根据标题生成目录。
4.3 导出
选择文件 –> 导出,可以选择导出的文件格式,有pdf,html,word等格式。
4.4 文本高亮
在Typora中,可以用一对==将要高亮的文本括起来,如:
```==背景会用黄色填充====要高亮的文本==
==背景会用黄色填充==

